前面幾篇文章我們已經介紹了iNODENINJA平台介面上的不同功能:
已經完成這些設定後,要如何監控呢?能不能透過iNODE NINJA的portal來直接監控訪問的數據情況?身為線路傷人我們很理解客戶需要藉由知道哪幾個域名的訪問量與熱門程度,以及根據訪問來源的國家、攜帶的UA來決定需要加強的行銷資源,以及針對異常的訪問特徵設置對應的WAF來進行阻擋。
在iNODENINJA平台上要及時的監控絕對是可以的,以下我們會一一介紹。
在左側的目錄的大項目中,「監控面板」的位置就位在第二個項目上,點下去就能夠看到四個子項目:
在「外部請求」這裡,上方可以指定要看特定哪幾個站點、Tags等等特徵,以及選擇要過去一小時或三小時的數據,或是整個帳號下全部的數據,下方有三個欄位**「RequestSummary」、「Sampling」、「Report」**這三個選項。
前兩個點下去可以看到總請求數、訪客數等等數據的圖表,其中RequestSummary和Sampling的差異就是後者會顯示1:100比例的數據,如果遇到請求量極大導致一般RequestSummary無法正常顯示數據時,可以嘗試切換至sampling來進行分析。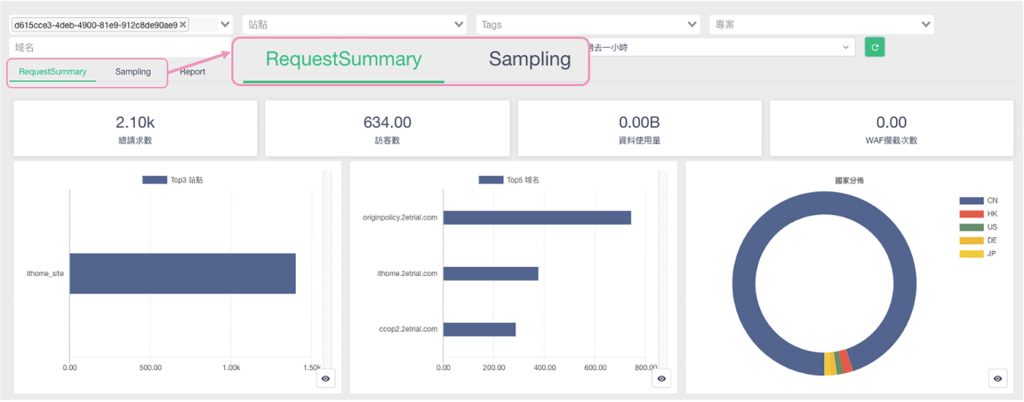
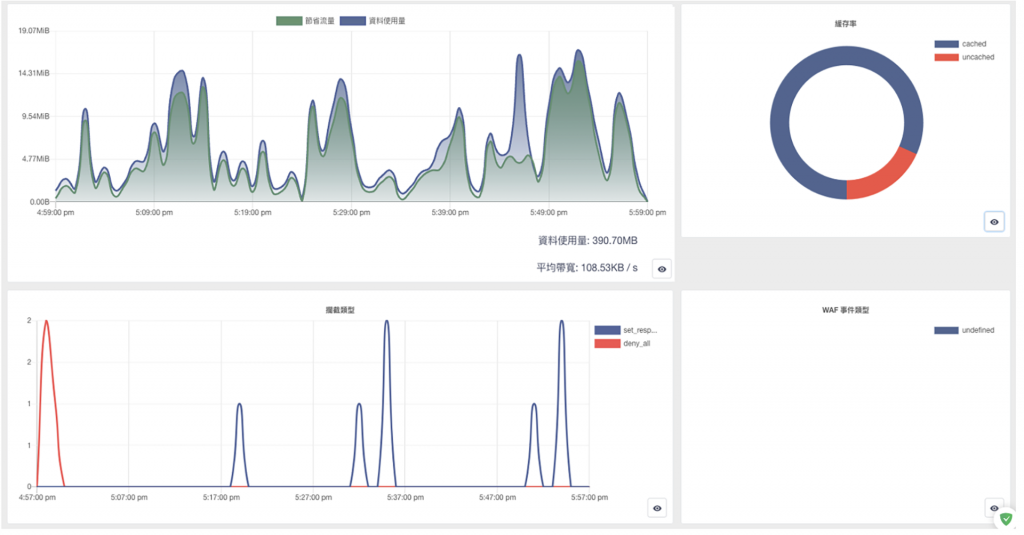
點擊右下角的眼睛則是可以看到詳細的數據。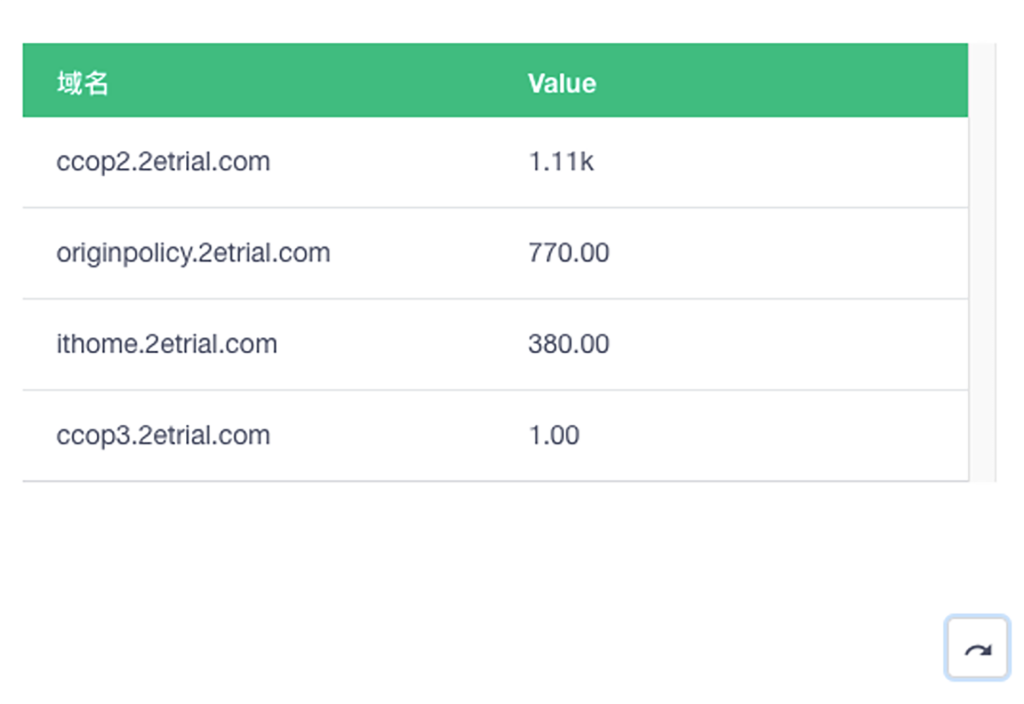
「趨勢分析」則是可以看到域名、來源IP、HTTPCode、回源的Status Code這些資料,這樣一眼就能夠看出訪問的趨勢,不管是進行域名在特定時間的訪客量分析,或是如果有特定幾個不是在您用於健康檢測用的名單中的IP訪問量突然飆高,或是像是403狀態碼急遽上升 (就是一直有異常流量在嘗試訪問,並觸發Deny或Block_Period的WAF規則時),就得更加注意。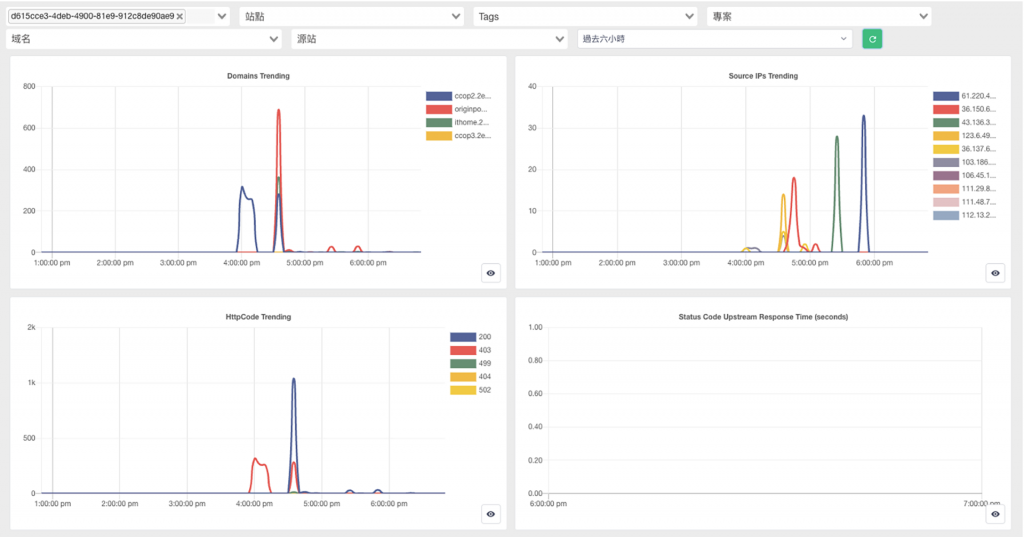
「回源延遲」的部分可以看到所有EDGE與源站之間連線的延遲情況,原則上正常情況應該要是綠燈,如果變為黃紅燈就需要檢查EDGE與源站之間的路由連線是否有問題,或是建議客戶將源站放置於位於EDGE較近、對外頻寬充足、線路品質較佳的伺服器上,例如這次測試的情況絕大多數都是綠燈,只有一個伺服器位於非洲一較為偏遠國家的源站是黃燈 (延遲高達490ms)。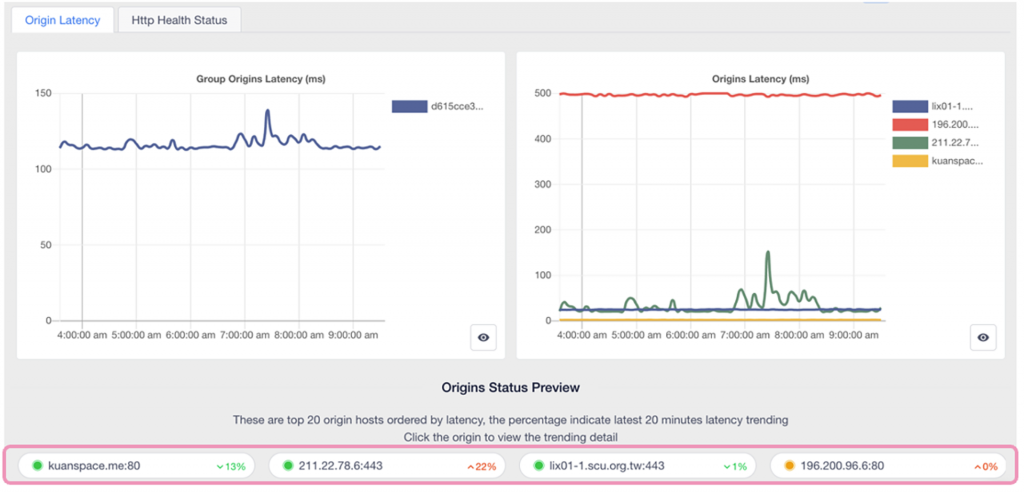
「自定義面板」則是本次介紹的主角,在自定義面板裡頭可以看到有許多種已經寫好的較常用的規則,例如請求數量的趨勢、特定HTTP Code、WAF規則被命中的趨勢、前三高訪問量的IP或UA等等。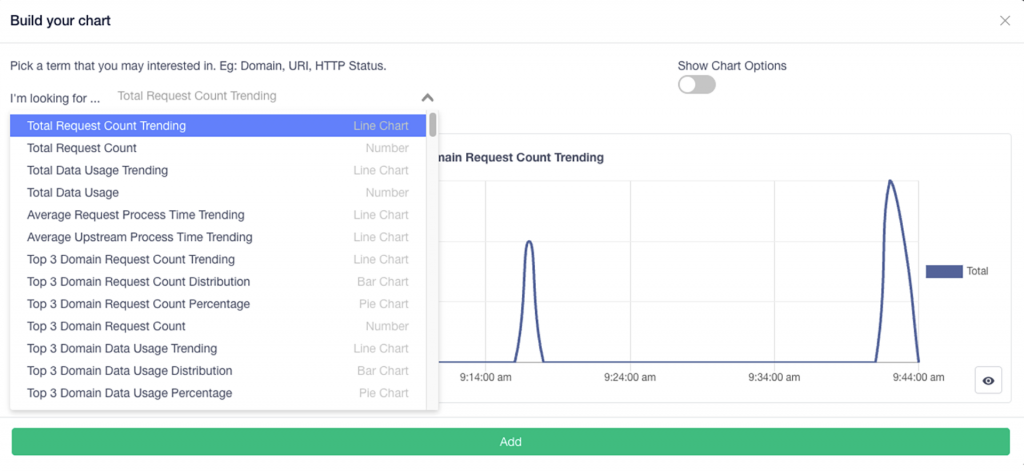
當然如果您有超過3筆資料要實時查看的需求了話,也能夠透過打開上方Show Chart Options的選項,調整選項數量,最高可以到10筆。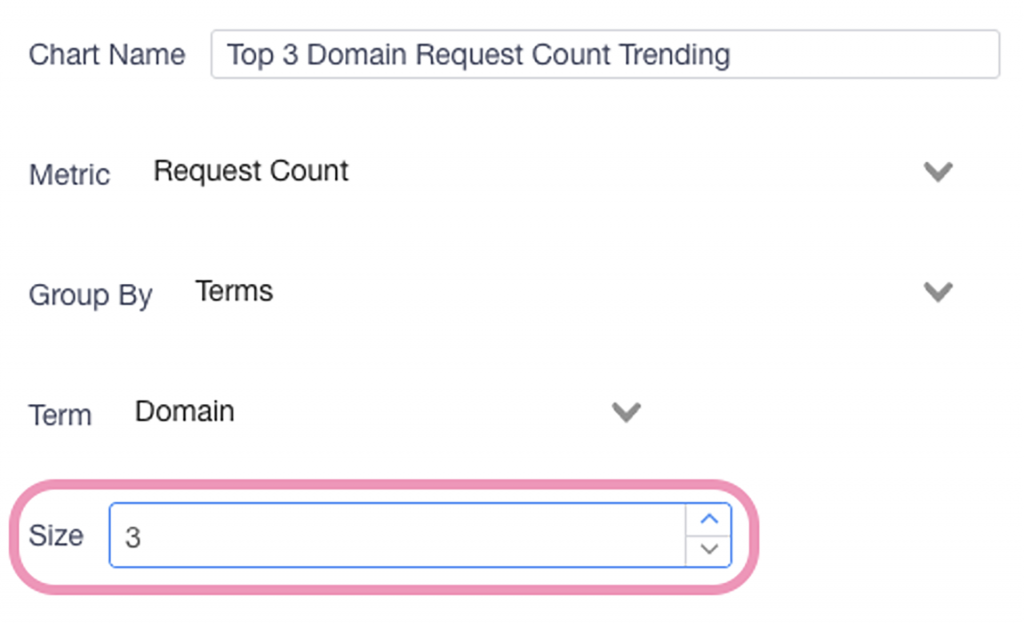
同時也可以切換其他種適合的圖表,折線圖、直條圖、橫條圖、圓餅圖或是單純數字。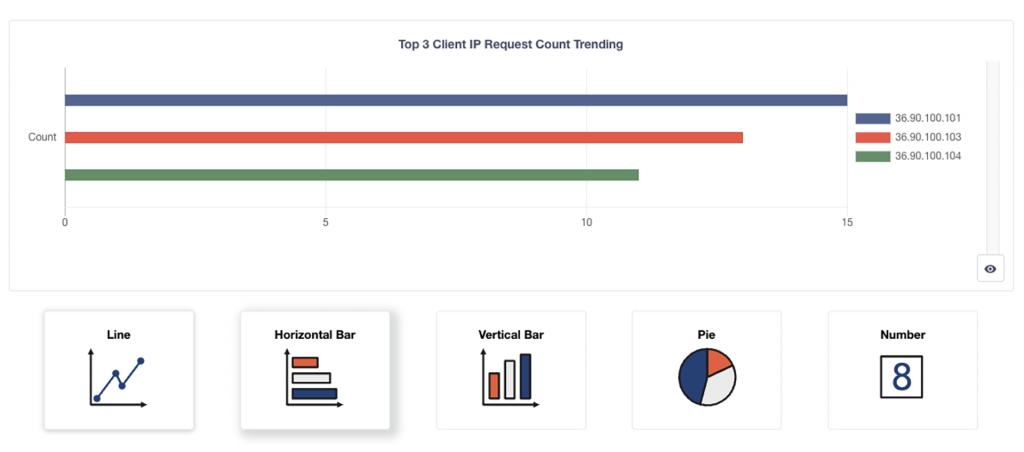
在自定義面板的部分能夠自由調整大小,自由排版,更具有彈性。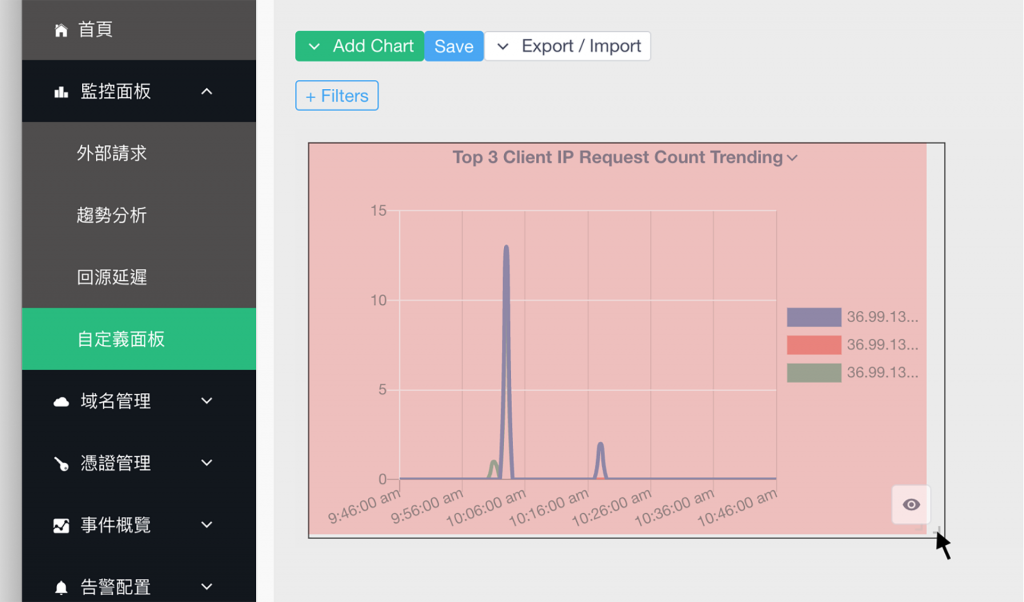
另外也可以自行建立想要的圖表,自行針對某一域名等等的特徵來做出自訂化的圖表。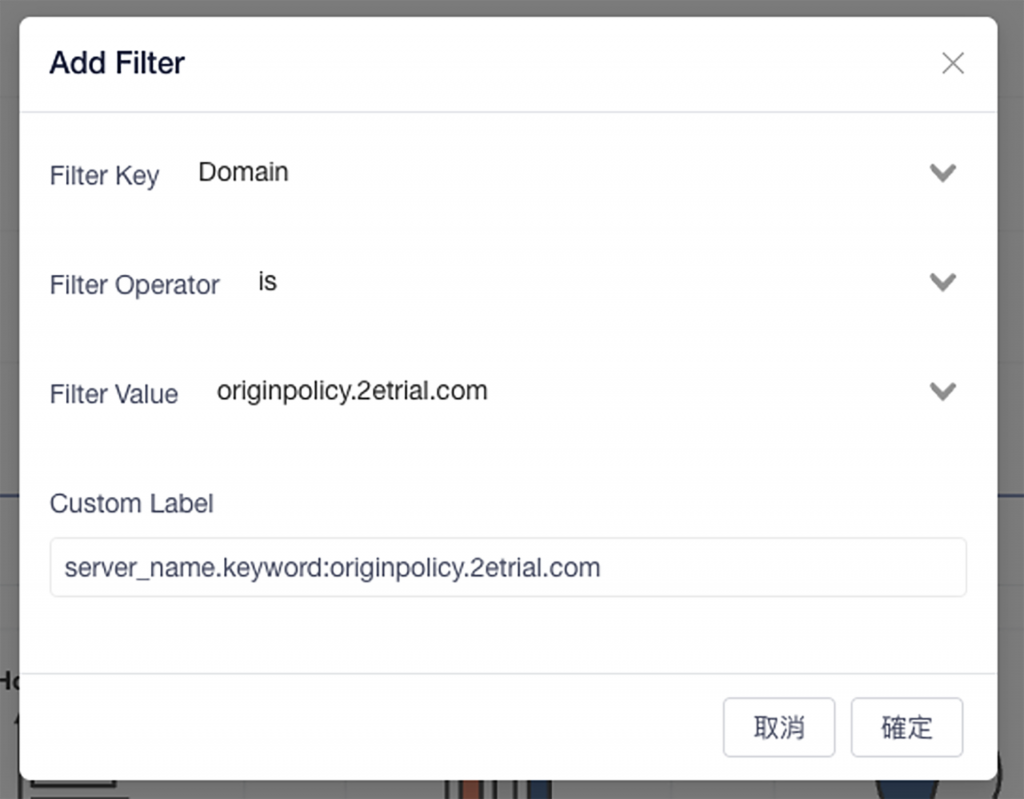
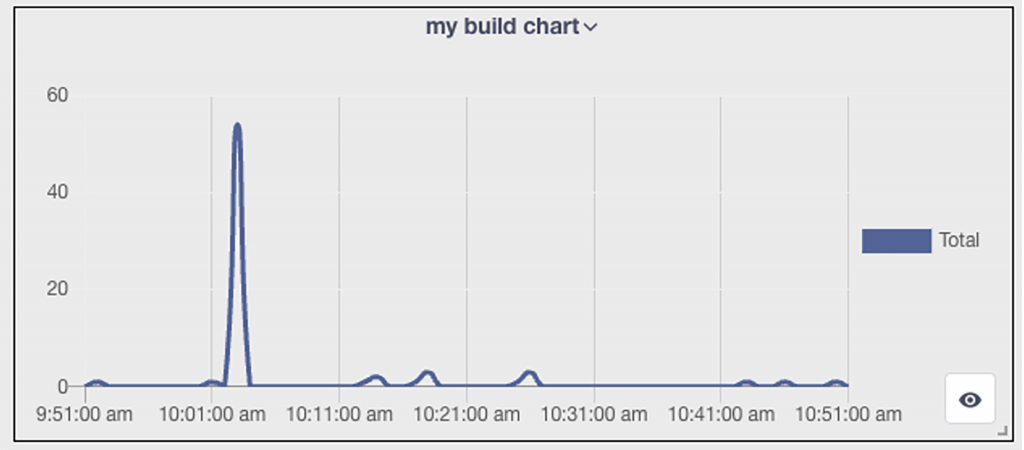
監控面板介紹如上,iNODE NINJA自帶的監控面板已經滿足許多不同情況的監控用途,其他更多變化跟特性可以觀察的監控方式就期待大家自己去嘗試與摸索吧!
到目前為止INODE NINJA的主要功能都已經介紹完畢,接下來我們會介紹一些比較進階的功能,例如SLB管理參數的設置、串接第三方CDN的「虛擬SLB」要怎麼運用,以及最後會有個模擬場景的實作應用,那我們明天見囉!

 iThome鐵人賽
iThome鐵人賽
 看影片追技術
看更多
看影片追技術
看更多